The review and approve module is the main interface for reviewing the campaign schedule, editing campaign promotions and bulk operations such as downloading content or publishing promotions to your social media channels. Read through the entire campaign and review process, or click one of the links below to jump to the appropriate feature.
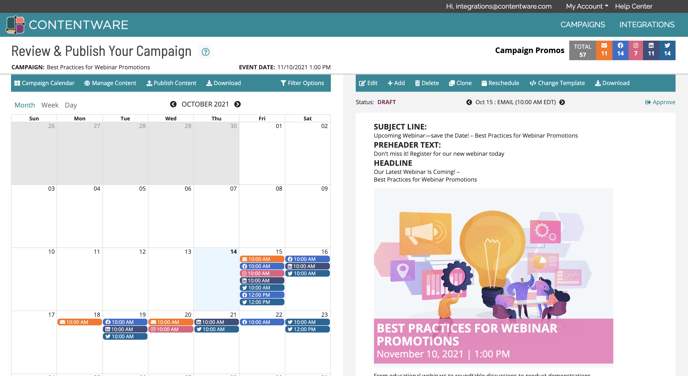
Manage Content - Update Campaign
The Campaign Calendar
The campaign calendar is the suggested distribution schedule for of all the campaign promotions. Each entry on the calendar represents a single promotion. Promotions are color coded by channel:
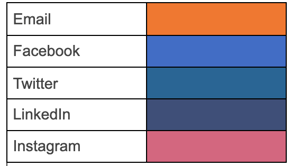
The default view on the calendar is by month. Click the Month or Day links on the top left side of the calendar to change views. Additionally to scroll through different months, use the forward and black arrows adjacent to the name of the month.

Calendar Filtering
There are two dimensions for filtering. Filter by channel and filter by status: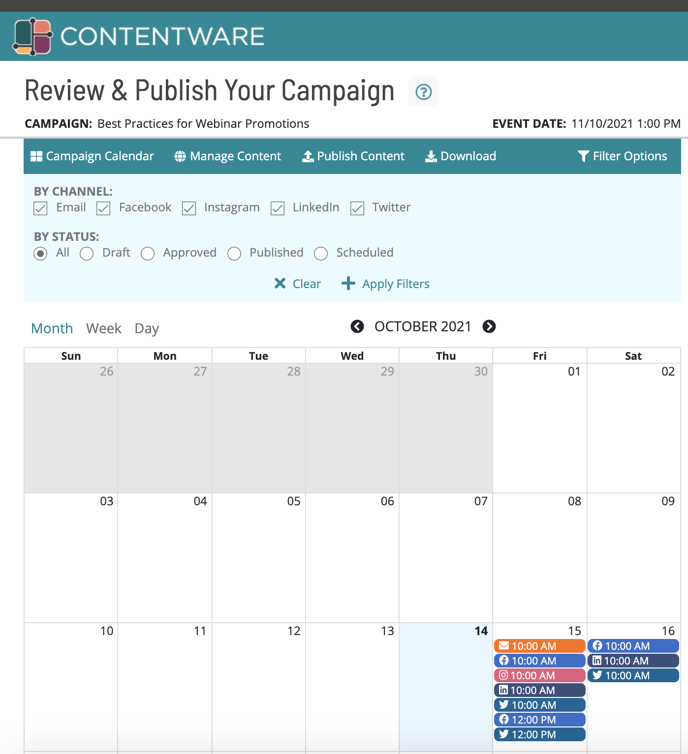
Filter by Channel.
This allows you you to view only promotions from one or more channels.
- Click the "Filters Option" - a panel will open displaying all of the channels (all channels are checked by default)
- To filter out certain channels, uncheck the box of the channels you do NOT want to be displayed in the calendar
- Click the "Apply filter" icon -- the calendar (as well as all the content on the right side) will now be filtered by ONLY the channel you selected
Filter is ONLY a cosmetic feature to help you more easily view/review promotions. Filtering out a channel does NOT actually remove these promotions form the campaign.
Filter by Status
You can also filter the calendar by status of promotions.
All - This will display ALL promotions regardless of status
Draft - ALL promotions that DO NOT have an Approved status
Approved - ALL promotions with an Approved status
Published - Facebook, LinkedIn & Twitter promotions that have been ALREADY been published (prerequisite is that you have connected these integrations)
Scheduled - Facebook, LinkedIn & Twitter promotions that have been scheduled, but NOT YET published (prerequisite is that you have connected these integrations)
To select a single promotion for review, click on a calendar item and the corresponding promotion will be displayed on the right hand side. Here you can edit, delete, reschedule, clone and approve the promotion. For a more detailed discussion on the above functions see sections below.
Edit a single promotion
- Select the specific piece of content you want to edit
- Click the “Edit” link in the toolbar. A set of smaller edit icons will appear next to each section that is editable
- Click on the specific section you want to edit and a text box will open with editing options at the top. You can make your own edits to the content. These options are available as well:
- New Content: Forward and back arrows let you scroll through new blocs of written content to replace the content in the text box. It could be a new idea, or the same idea written a little differently.
- Original - Revert back to the original piece of content that Contentware generated
- Save - you can make any edits to the text you wish. Once completed click the Save icon.
Add a new promotion
- Click on the “+ Add” icon
- Select the channel (Email, Facebook, Twitter, LinkedIn, Instagram)
- Depending on the channel there may be various “templates”, which are essentially, different layouts. Select the desired template.
- Select the scheduled date and time and then click the "Create New" link
- A new empty template for the promotion will be created. In the relevant sections you will see the text "<Replace this Headline with your own content...>"
- Click the Edit link in the tool bar, and then select the section you want to add content to.
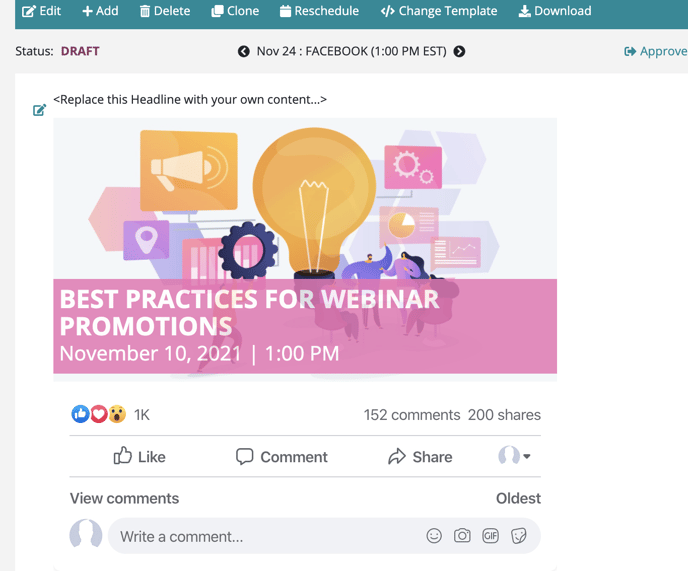
Delete a promotion
- Select the piece of content you want to delete,, click on the “Delete” icon
- A pop-up warning will be displayed asking you if you want to delete this piece of content. Click the Delete Content button and the content will be removed.
Note: IF a piece of content has already been scheduled for publication AND you delete it, it will be removed from the schedule.
Clone a promotion
- Click on the “Clone” icon
- Select a new date and time (Contentware will ensure you do not schedule the cloned content at the same date/time as the original)
- Click the “Create Clone” content button
- You can make any edits to the newly created content
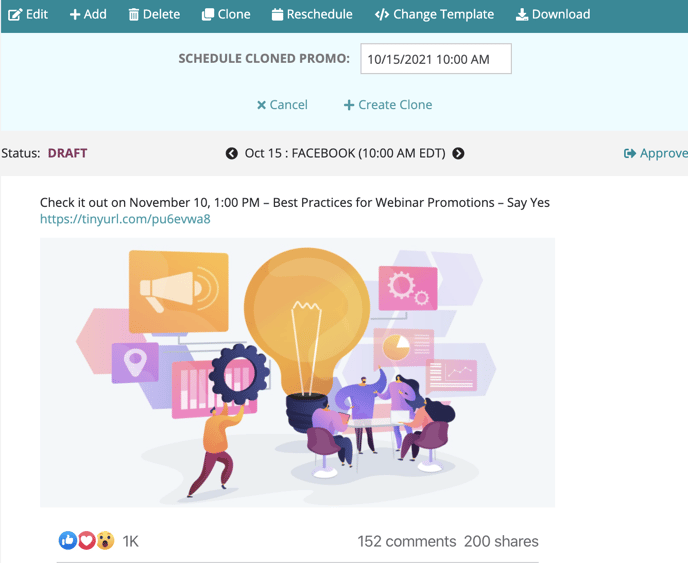
Reschedule a promotion
- On the calendar, select the piece of content you want to reschedule
- Click the reschedule icon
- Select a new date and time
- Click the Reschedule button, and the content will be rescheduled
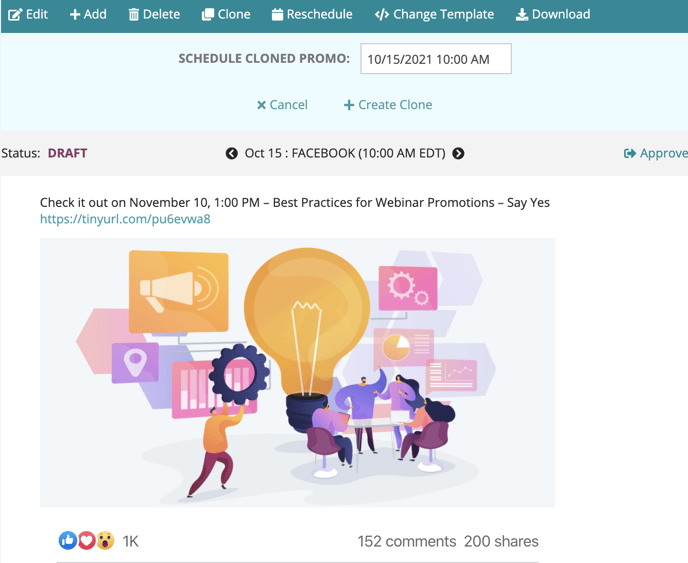
Change layout
Contentware provides different “Layouts" for the various types of content it generates. For example, one email layout might have a single Call to Action button at the bottom, whereas another layout might have two Call to Action Buttons - one in the middle and one at the bottom.
For social media promotions, Contentware generates both standard post formats (text on top and image on the bottom) as well as "Card" formats which have additional information and are clickable from your social media feed to your event registration page.
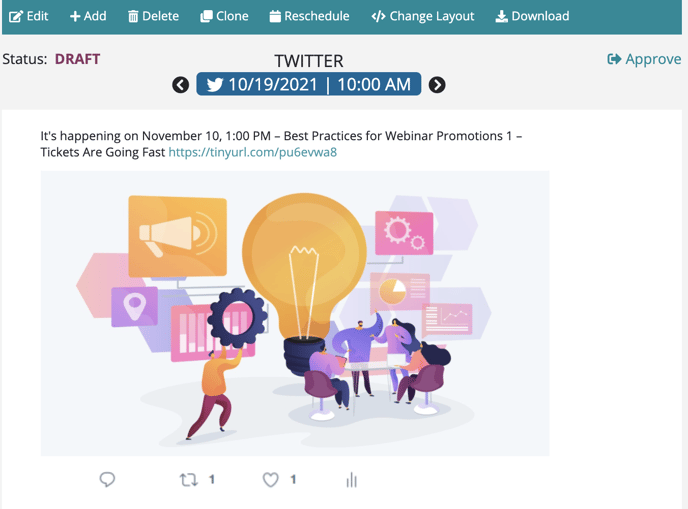
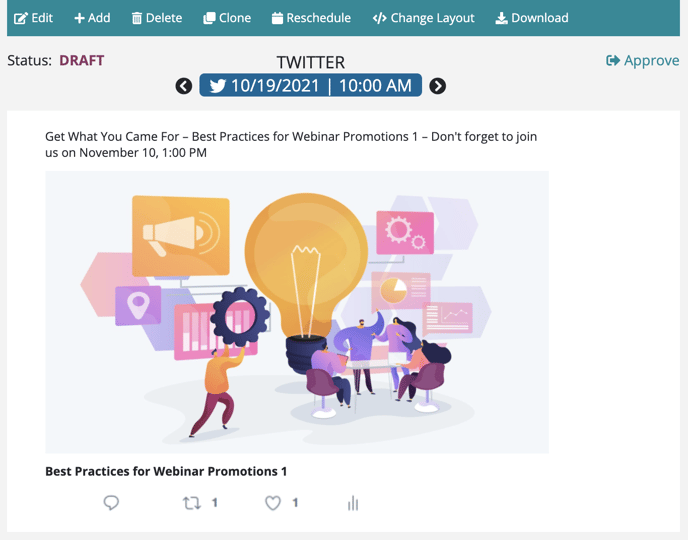
To change a layout for a specific promotion:
- Click the "Change Layout" link in the toolbar
- Use the forward and back arrows to scroll through the different layouts
- Click the "Apply Layout" link to select a new layout

Download a single promotion
Download content provides you with the content "assets" of one or more promotions in a convenient csv file, which can easily be transferred into the relevant marketing platform. The following is a list of fields in the csv file as well as a brief description.
| Field | Description |
| Date/Time | The suggested distribution data and time |
| Channel | The marketing channel of the promotion (email, Facebook etc) |
| Image | A URL to the base image excluding any text overlay |
| Image with Text | A URL to the specific image of the promotion including any text overlays |
| Subject Line | The Subject Line text if the promotion is an email |
| Preheader Text | The Preheader text if the promotion is an email |
| HTML | The full HTML if the promotion is an email |
| CSS Link | A URL to a CSS file for the HTML is the promotion is an email |
| Social Media Standard Post Top Text | The text that appears above the image if is a standard social media post format promotion |
| Social Media Card - Text Above Image | The text that appears above the image if it is a social media card format promotion |
| Social Media Card - Text Below Image | The text that appears below the image if it is a social media card format promotion |
To Download Content of a Single Promotion
- On the Campaign review page, select the promotion you wish to download
- Click the "Download" icon
Approve a promotion
Contentware provides a feature to review and approve each promotion.
There are two types of approvals:
- Approve & Schedule (for marketing channels that have been integrated with Contentware)
- Approve for Export (for marketing channels that have NOT been integrated with Contentware.)
Approve & Schedule
For promotions associated with marketing channels that have been integrated with Contentware, click the "Approve & Schedule" link next to the promotion you want to schedule. This will automatically schedule the promotion to be published to your social media channel at the displayed date and time.
To see a list of ALL scheduled promotions, click the "Scheduled Promos" link
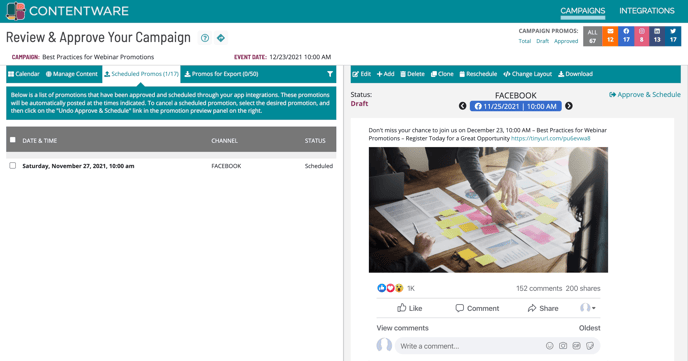
These promotions will be automatically posted at the times indicated. To cancel a scheduled promotion, select the desired promotion, and then click on the "Undo Approve & Schedule" link in the promotion preview panel on the right.
Approved for Export
For promotions that are associated with marketing channels that have NOT been integrated with Contentware, click the "Approve for Export" link. This will place the promotion in a list that can be downloaded.
Use the check boxes to select the promotions you wish to export and then click the "Download" button at the bottom of the screen. To remove a promotion from this list, select the desired promotion, then click on the "Remove from Export" link in the promotion preview panel on the right.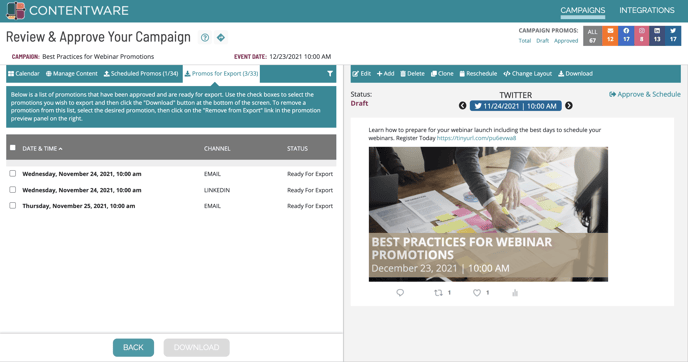
Manage Content - Update Campaign
Once a campaign has been generated, you can make changes to almost every dimension of the campaign and then "update" or "generate" a new campaign with your desired changes. To make changes to an existing campaign:
- Click the "Manage Content" link on the left panel above the calendar.
- Click the section/s of the campaign you want to modify and make any desired changes
- Click the "Update Campaign" button at the bottom
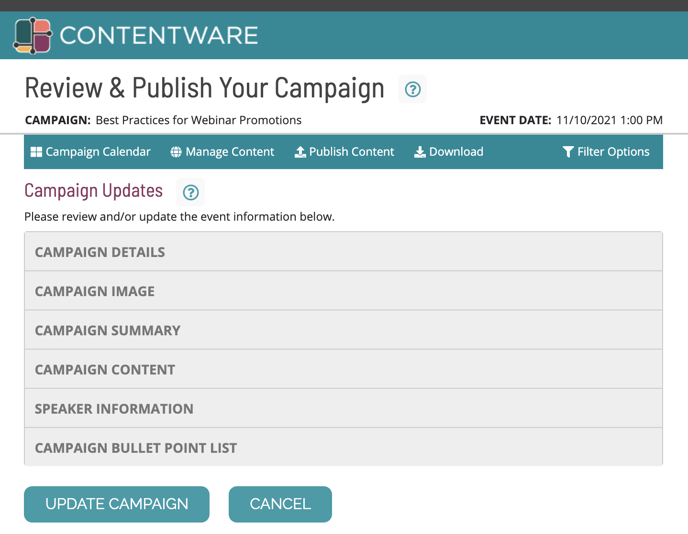
Depending on which fields or campaign options you modify the campaign might have to be re-generated and any changes (edits to content, new promotions added, rescheduled promotions etc will be lost. If, the campaign does in fact need to be re-generated, a pop up warning will be displayed
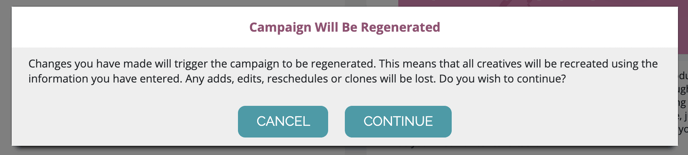
Download
Download content provides you with the content "assets" of one or more promotions in a convenient csv file, which can easily be transferred into the relevant marketing platform.
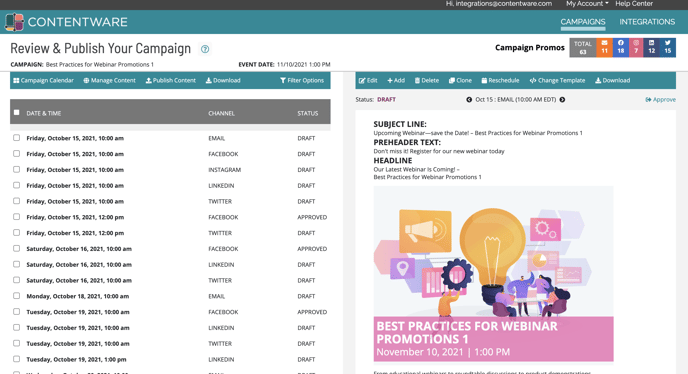
The following is a list of fields in the csv file as well as a brief description.
| Field | Description |
| Date/Time | The suggested distribution data and time |
| Channel | The marketing channel of the promotion (email, Facebook etc) |
| Image | A URL to the base image excluding any text overlay |
| Image with Text | A URL to the specific image of the promotion including any text overlays |
| Subject Line | The Subject Line text if the promotion is an email |
| Preheader Text | The Preheader text if the promotion is an email |
| HTML | The full HTML if the promotion is an email |
| CSS Link | A URL to a CSS file for the HTML is the promotion is an email |
| Social Media Standard Post Top Text | The text that appears above the image if is a standard social media post format promotion |
| Social Media Card - Text Above Image | The text that appears above the image if it is a social media card format promotion |
| Social Media Card - Text Below Image | The text that appears below the image if it is a social media card format promotion |
- On the Manage Campaign page click the "Download creative asset" link
- A list of ALL promotions will be displayed
- Check the boxes of the promotions you wish to bulk download
- Click the "Download "button at the bottom of the page
